10 طرق مختلفة لتسريع ويندوز 10
عزز كفاءة الكمبيوتر الشخصي لديك من خلال هذه النصائحإذا كنت تحاول التعرف على كيفية زيادة سرعة Windows 10، فقد وصلت إلى المكان الصحيح. على الرغم من أن نظام التشغيل Windows 10 يعتبر نظام التشغيل الأكثر فعالية من Microsoft، إلا أننا ندرك أنه يحتوي أيضًا على عدد كبير من الميزات التي تتطلب كميات كبيرة من موارد النظام. وحتى إذا تم تضمين أحدث أجزاء الكمبيوتر مع ميزات مفيدة للغاية لتحسين الكفاءة الإجمالية، فقد يستمر أداء الكمبيوتر في التباطؤ.
وهناك عدد من الأشياء مسؤولة عن مثل هذا التباطؤ. ويشمل ذلك البرامج الوهمية والملفات المؤقتة والأجزاء الأقل قوة في الكمبيوتر. ويمكنك بالتأكيد القيام بشيء ما حيال ذلك حتى تتمكن من تسريع Windows 10 وجعل أداء الكمبيوتر أكثر قوة.
في هذا المقال، سنستكشف عشرة من أفضل الطرق التي يمكنك من خلالها تسريع Windows 10 اليوم، من إلغاء تثبيت البرامج غير المرغوب فيها وإزالتها إلى تعطيل التأثيرات الخاصة الزائدة، وحتى إجراء ترقيات للأجهزة. دعنا نعرض لك كيفية تسريع Windows 10.
1. إعادة تشغيل الكمبيوتر
ورغم أن هذه الخطوة قد تبدو واضحة، فإن العديد من المستخدمين يبقون الأجهزة التي يشغلون بها قيد التشغيل لأسابيع في كل مرة. سيضع Windows 10 الشاشة تلقائياً في وضع السكون، ولكن ستستمر أي عمليات تم بدؤها مسبقاً. قد تتراكم هذه الأشياء مع مرور الوقت وتبطئ من سرعة الكمبيوتر.يمكنك حل هذه المشكلة عن طريق إيقاف تشغيل الكمبيوتر كل يوم بعد الانتهاء من استخدامه، وذلك بالنقر فوق زر Windows وتحديد زر "Power" (الطاقة).
تأكد من إغلاق أي برامج قيد التشغيل وحفظ عملك قبل القيام بذلك. إذا تباطأ الكمبيوتر إلى الحد الذي لا يمكنك فيه عرض قائمة Windows، فاضغط باستمرار على زر الطاقة يدويًا حتى يتم إيقاف تشغيل الكمبيوتر بالكامل.
2. تحديث النظام
إذا كان أداء الجهاز متخلّلا، فافتح قائمة Windows واكتب "تحديث" في شريط البحث وانقر فوق "التحقق من وجود تحديثات" للوصول إلى إعداداتك.
إذا توفر تحديث رئيسي، تأكد من حفظ بياناتك الشخصية وإجراء نسخ احتياطي لها قبل المتابعة. قد يحتاج الكمبيوتر الشخصي إلى إعادة التشغيل عدة مرات لتطبيق كل التحديثات المتوفرة. إذا مرت مدة طويلة منذ آخر تحديث، تأكد من النقر فوق "التحقق من وجود تحديثات" مرة أخرى بعد إعادة التشغيل للتأكد من عدم توفر أي تحديثات.
3. تحقق من تطبيقات بدء التشغيل
للتحقق من برامج بدء التشغيل، افتح Task Manager (إدارة المهام) (Ctrl + Alt + Del)، ثم انقر فوق علامة التبويب "Startup". انتبه جيدًا إلى قيم "startup impact" لكل برنامج، مثل "High" حيث إن هذه طريقة جيدة لتحديد التطبيقات التي من المحتمل أن تبطئ النظام لديك.
لمنع تشغيل برنامج عند تسجيل الدخول انقر بزر الماوس الأيمن واختر "Disable".
4. قم بتنظيف القرص الصلب
انقر فوق قائمة Windows واكتب "Disk Clean Up" في شريط البحث للبدء. توفر لك الأداة المساعدة مجموعة من الملفات لإزالتها. ما عليك سوى وضع علامة على خانة الاختيار إلى جانب كل خيار. انقر فوق "Clean up system files" للبدء. ستقوم أداة تنظيف القرص بحساب مقدار المساحة التي ستحفظها.
وهذه فرصة جيدة أيضاً لحذف أي ملفات على محرك الأقراص الثابتة لم تعد بحاجة إليها. من الأماكن التي يسهل البدء بها مجلد "Downloads".
5. قم بإزالة البرامج غير المستخدمة
تشغل البرامج المتكررة مساحة على محرك الأقراص الثابتة ويمكنها تقليل الأداء. للتحقق من التطبيقات المثبتة، انتقل إلى "control panel">"programs">"programs and features">"Uninstall or change a program".
انقر بزر الماوس الأيمن فوق أي برامج لم تعد بحاجة إليها وحدد "Uninstall". سيطلب Windows 10 الإذن لإجراء تغييرات على النظام. انقر فوق "Yes" للمتابعة.
6. تعطيل التأثيرات الخاصة
لإعادة الكمبيوتر إلى الأساسيات، افتح قائمة Windows وابحث عن 'System'، ثم انتقل إلى علامة التبويب 'Advanced settings' وحدد 'Performance Options'.
ضمن علامة التبويب "Visual effects"، انقر فوق زر الخيار "Custom". من هنا، يمكنك إلغاء تحديد خانات الاختيار الموجودة بجانب أي تأثيرات مرئية تريد تعطيلها. انقر فوق "Apply" لتأكيد التغييرات.
7. تعطيل تأثيرات الشفافية
لتعطيل تأثيرات الشفافية، افتح قائمة Windows واكتب "Make Start, taskbar and Action Center transparent". سيؤدي ذلك إلى سحب إعدادات اللون لأعلى. من هنا يمكنك اختيار إيقاف تشغيل الشفافية.
يمكنك أيضًا تغيير وضع التطبيق الافتراضي هنا بين "Light" و"Dark". لن يؤثر ذلك على سرعة النظام، ولكنه قد إستخدام الجهاز مريح للنظر.
8. قم بترقية ذاكرة الوصول العشوائي (RAM)
أسهل حل لهذه المشكلة هو تثبيت المزيد من ذاكرة RAM. يحتوي الكمبيوتر على عدد معين من "مجموعات" ذاكرة الوصول العشوائي (RAM) التي يمكنك إدخال الشرائح فيها. لتحديد نوع الذاكرة التي يستخدمها الجهاز، افتح Task Manager (إدارة المهام) (Ctrl + Alt + Del)، ثم انقر فوق "Performance" (الأداء). سيعرض النظام أي فتحات ذاكرة قيد الاستخدام بالإضافة إلى النوع المستخدم مثل DDR4.
تركيب شرائح جديدة لذاكرة الوصول العشوائي (RAM) بسيط للغاية. إذا قمت بذلك بنفسك، فاستخدم رباط معصم مضاد للاستاتيكية لمنع تلف المكونات الحساسة. بدلاً من ذلك، سيسعد العديد من متاجر إصلاح أجهزة الكمبيوتر الشخصي بإجراء ترقية لك مقابل رسوم بسيطة.
9. استخدم قرص SSD
أقراص SSD تكلف أكثر بكثير من محركات الأقراص الثابتة العادية، ولكن إذا كنت ترغب في دفع التكلفة، فستلاحظ تحسنًا كبيرًا في وقت التشغيل وأوقات الوصول إلى الملفات وسرعة استجابة النظام ككل.
10. قم بصيانة النظام System Maintenance
يتم تشغيل هذه المهام عادةً في الخلفية عندما يكون الكمبيوتر الشخصي في وضع الخمول، ولكن إذا لاحظت وجود مشكلة في أداء النظام، فيمكنك تشغيل الصيانة يدويًا إذا أردت ذلك.
للبدء، افتح لوحة التحكم، حدد "System and Security" ثم اختر "Security and Maintenance". انقر فوق السهم لتوسيع خيارات الصيانة. من هنا يمكنك تحديد "Start Maintenance". أغلق أي ملفات أو برانج مفتوحة واحفظها قبل البدء.
هذا كان شرحنا لكيفية تسريع ويندوز 10 أتمنى أن تكونوا إستفدتوا من الشرح, إذا كان هنالك أي سؤال أو إستفسار أتركه في تعليق و سنجيب في أقرب وقت ممكن.


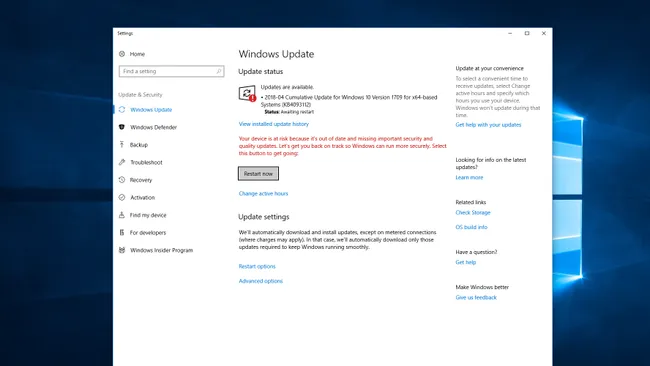
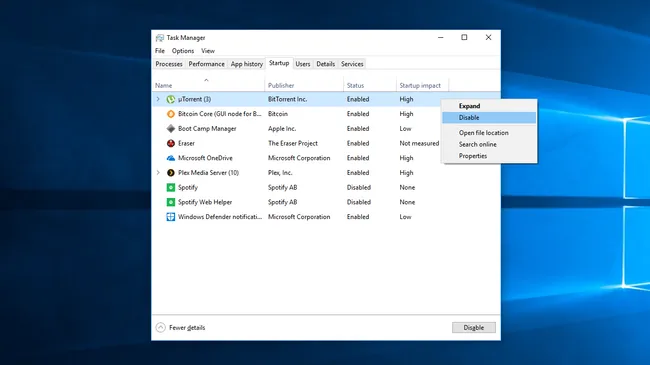
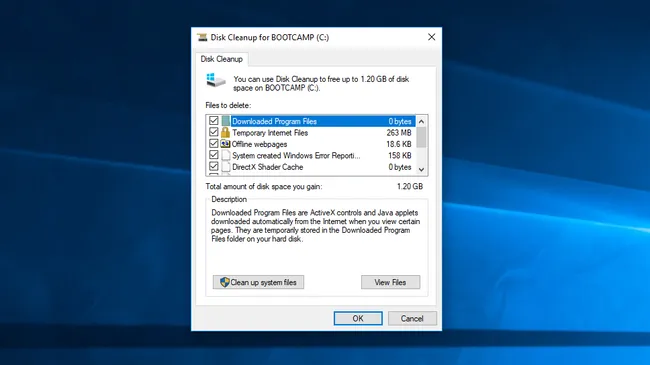
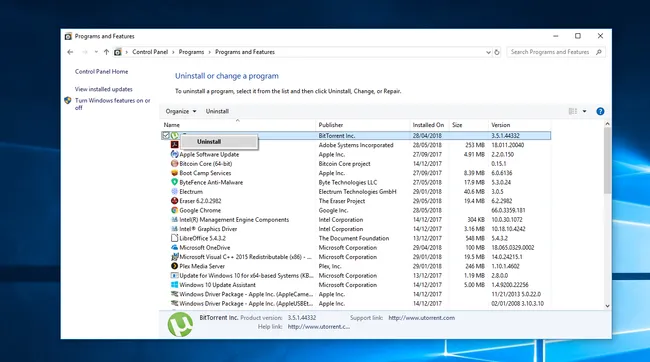

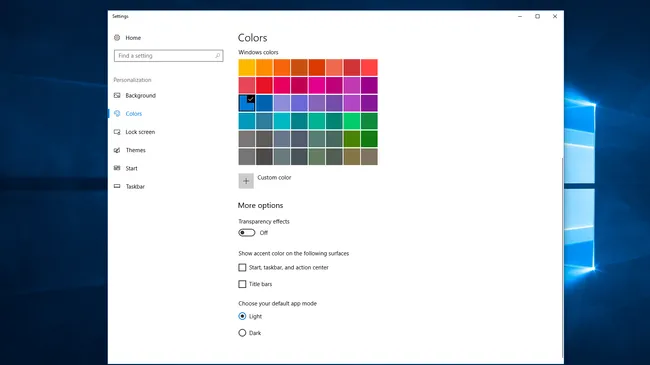
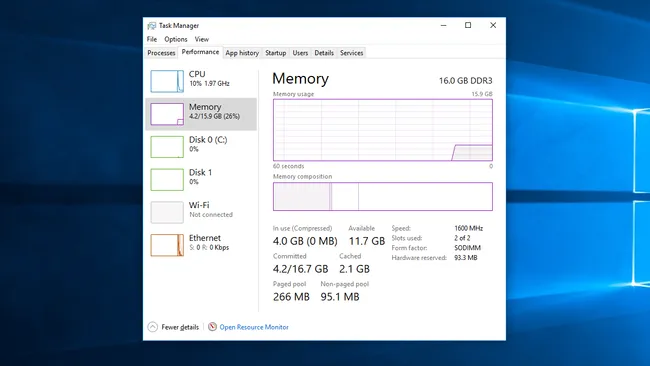

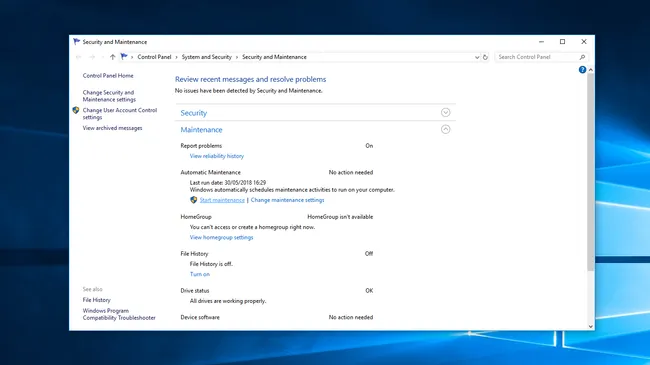
تعليقات
إرسال تعليق
اترك بصمتك في تعليق فرأيك يهمنا كثيرا.
إذا كان لديك أي تساؤل لا تتردد في طرحه سنجيبك في أقرب وقت ممكن.